Installationsanleitung für einen Freifunk-Router
Vorbereiten des Routers
Es wird benötigt:
- Freifunk kompatibler Router (z.B. von TP-Link)
- Für das Gerät passendes Firmware-Image mit passender Versionsummer (im Beispiel der TP-Link WDR3600 v1)
- Laptop oder PC mit LAN-Buchse (dort das Firmware-Image abspeichern)
Zuerst den Router auspacken. Im Beispiel wird ein TP-Link WDR3600 gezeigt. Andere Geräte von TP-Link sind ähnlich aufgebaut. Geräte andere Hersteller können davon abweichen.
Der Packungsinhalt umfasst meistens folgendes:
- DSL-Router
- Anleitungen, CD-ROM mit Treibern (links, wird nicht benötigt)
- 2 Rundstrahlantennen (schwarz)
- Cat.5 Ethernetkabel (1,5 m, grau)
- Netzteil (schwarz)
Normal auspacken und von den Folien befreien.
Anschliessend die Antennen anschrauben, das Netzteil anschliessen und das LAN-Kabel an eine gelben Buchse stecken.
Das ganze sieht dann fertig etwa so aus. Ist kein zweites Netzwerkkabel vorhanden, dann sollte zunächst nur die gelbe Buchse für den Computer benutzt werden. Später wird aber der Freifunk-Router dauerhaft mit dem DSL-Router über die blaue WAN-Buchse verbunden.
Installation der Firmware
Nachdem der Router zusammengesteckt wurde, wird er mit der Steckdose verbunden und eingeschaltet. Außerdem wird das LAN-Kabel an einen PC oder Laptop angeschlossen. Der Computer muss automatische IP-Adressen beziehen können (DHCP ein). Der neue Router weist kurz nach dem Start automatisch eine Adresse zu.
Im Browser kann jetzt über die Adresse http://192.168.0.1 das Webinterface des Routers aufgerufen werden. Benutzername und Passwort ist admin.
In der Weboberfläche wird nun die linke Navigation System Tools –> Firmware Upgrade geöffnet.
Mit dem Button [Choose File] kann jetzt das Firmware-Image zugeordnet und hochgeladen werden.
Auf [Upgrade] klicken und einige Sekunden warten. Der Balken zeigt den Verlauf an.
Nach etwa einer Minute ist die Freifunk-Firmware übertragen und das Gerät startet automatisch neu. Der Router hat nun eine neue IP-Adresse und weist dem PC auch automatisch eine Adresse zu. Das Freifunk-Webinterface ist nun unter der URL http://192.168.1.1 erreichbar.
Ein neues Webinterface wird angezeigt (ggf. neu laden) und zeigt die wichtigsten Eingabefelder für den Freifunk-Router an. Der Router befindet sich nun im sogenannten Config Mode. In diesem Modus kann man die wichtigsten Einstellungen vornehmen.
Welche Felder gibt es hier?
- Name des Knotens: Hier kann man einen beliebigen Namen wählen unter dem der Knoten auf den Karten der Freifunk Erfurt Gemeinschaft angezeigt wird.
Je nachdem ob man in einem weiteren Feld Koordinaten einträgt wird der Knoten auf beiden Karten inkl. Standort angezeigt, oder nur auf einer Karte im Schema.
Karte mit allen Knoten
Karte mit Knoten die Koordinaten eingetragen haben - Firmware aktualisieren: Hier sollte man den Haken setzen, Infrastrukturänderungen oder Firmwareupdates können diese Funktion notwendig machen. Welchem Branch man mit der Firmware folgen möchte kann man im „Expert Mode“ wählen
- Mesh-VPN aktivieren: Dies ist notwendig, wenn man keinen weiteren Freifunk Knoten in Empfangsnähe hat um sich über diesen zum Freifunk Erfurt Netz zu verbinden. Setzt man hier den Haken verbindet sich der Router über den eigenen Internetanschluss über einen Tunnel zum Freifunk VPN Server und somit zum Freifunk Netz. Alle Daten der Nutzer des Freifunk Knotens werden über diesen Tunnel direkt zum VPN Server weitergeleitet. Keine Daten landen im eigenen Netz oder verlassen den Knoten direkt über den eigenen Internetanschluss.
- Mesh-VPN Bandbreite begrenzen: Möchte man die Bandbreite seines Internetanschlusses nicht vollständig der Freifunk Gemeinschaft zur Verfügung stellen, sondern sich selbst Bandbreite sichern, kann man hier die Bandbreite für die Freifunknutzung über den Tunnel begrenzen. Damit kann man sicher stellen, dass die Gäste nicht den eigenen Internetanschluss ausbremsen.
In die beiden folgenden Felder kann man dann die passenden Daten eintragen, oder auch die vorgeschlagenen Werte lassen. - Knoten auf der Karte zeigen: Möchte man seinen Knoten auf den Karten der Freifunk Gemeinschaft sehen, muss man hier die passenden GPS Daten eintragen.
Schnell an die Daten kommt man mit dieser Karte, wenn man seinen Ort sucht und „Koordinaten beim nächsten Klick anzeigen“ in der oberen Leiste wählt. - Kontakt: Hier trägt man seine Kontaktdaten, z.B. eine E-Mail-Adresse oder Telefonnummer ein. Zu beachten ist, dass diese Daten im Internet veröffentlicht werden können.
In der Ecke rechts oben sieht man den Punkt „Expert Mode“, der noch weitere sinnvolle Einstellungen enthält wie z.B. Passwort setzen oder Firmware aktualisieren.
Hinweis: Änderungen auf der Hauptseite des Config Modes werden nicht gespeichert, wenn der Expert Mode aufgerufen wird und müssen anschließend neu eingegeben werden.
Im Expert Mode finden sich neben allerlei wichtigen Angaben noch die verschiedenen Menüpunkte zum Thema Remotezugriff, Schnittstellen, Autoupdater und zur Firmware Aktualisierung. Remotezugriff sollte man beachten, da man sonst im normalen Betriebsmodus nicht administrativ auf den Knoten zugreifen kann. Man würde dann für jede Einstellungsänderung den Config Mode starten müssen.
Hier kann man seine eigenen Public-SSH-Keys hinein kopieren, um später Zugriff über SSH mit ihrer oder seinem Schlüssel zu haben. Alternativ kann man auch ein SSH Passwort konfigurieren, welches man nutzen kann um sich bei Bedarf per SSH auf dem Knoten anzumelden.
Normalerweise verbindet sich ein Freifunk-Knoten per WLAN mit seinem nächsten benachbarten Freifunk-Knoten. Setzt man hier den Haken, kann man weitere Freifunk Knoten einfach über den WAN Port (meist blau) an den vorhandenen Knoten anschließen. Hat man keine Idee wozu man das gerade braucht, lässt man den Haken erstmal raus ;-).
Alle Freifunk-Knoten in Erfurt können automatisch aktualisiert werden. Dies kann notwendig sein, wenn sich an der Infrastruktur etwas ändert oder wenn neue Firmwareversionen verfügbar sind. Es gibt verschiedene Branches, den man folgen kann, stable ist immer die sicherste Wahl.
Um selbst die Freifunk Firmware zu aktualisieren oder auch um die Original-Firmware wieder einzuspielen gibt es diesen Menüpunkt.
Hat man nun alle Einstellungen gemacht kehrt man zum Wizard zurück, klickt auf fertig und der Router startet neu. Nun bekommt man ein Bild auf dem die Angabe zu Hostname und öffentlichem VPN-Schlüssel steht. Diese Daten schickt man an die angegebene E-Mail Adresse und man wird freigeschalten und ist dann wenig später Teil des Freifunk Erfurt Netzes.
Wenn der Freifunk-Knoten den eigenen DSL-Anschluss nutzen soll, nun ein Netzwerkkabel in die blaue WAN-Buchse stecken und das andere Ende in den DSL-Router, welcher in der Regel IP-Adressen dynamisch zuteilt (DHCP an).
Ein Fehler bei der Einstellung gerade eben? Kein Problem, wenn der Router läuft kann man ihn jederzeit mit einem Druck von mehr als 3 Sekunden auf den WPS/Reset Knopf wieder dazu bewegen im Config Mode neuzustarten. Im Betriebsmodus selbst existiert aktuell kein Webfrontend um auf dem Router Einstellungen vornehmen zu können. Dies ist nur mittels einer SSH Verbindung möglich.
Weitere Infos: Freifunk Erfurt Gluon FAQ








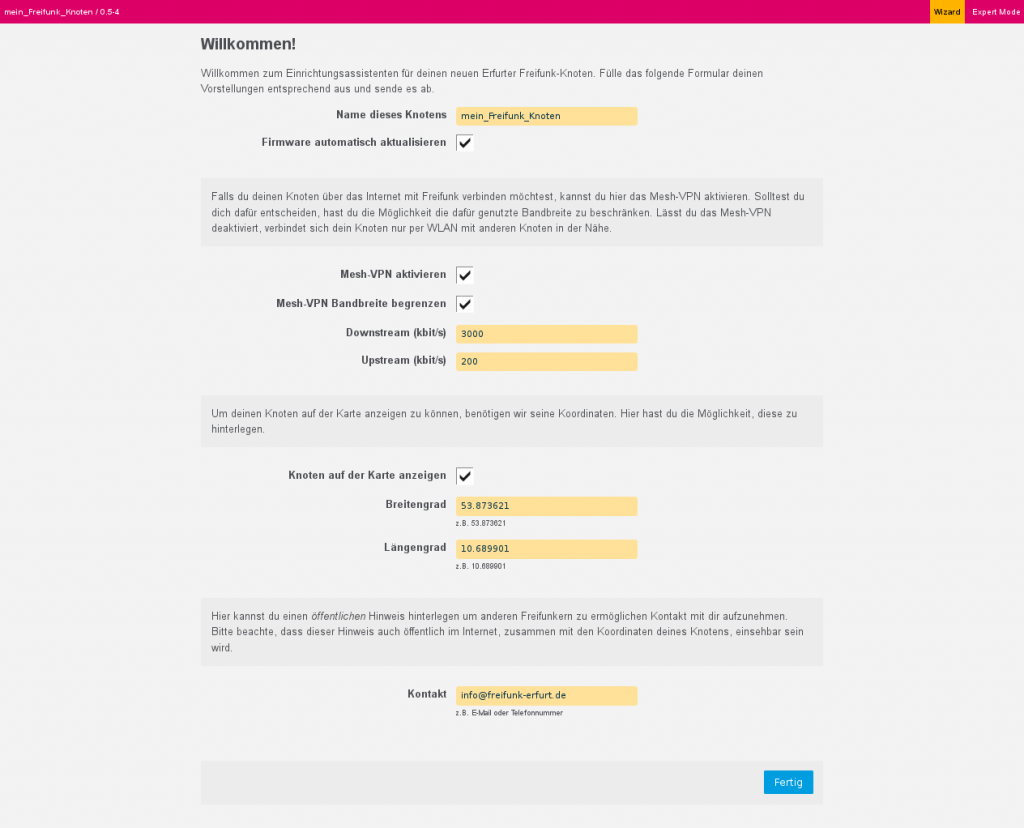
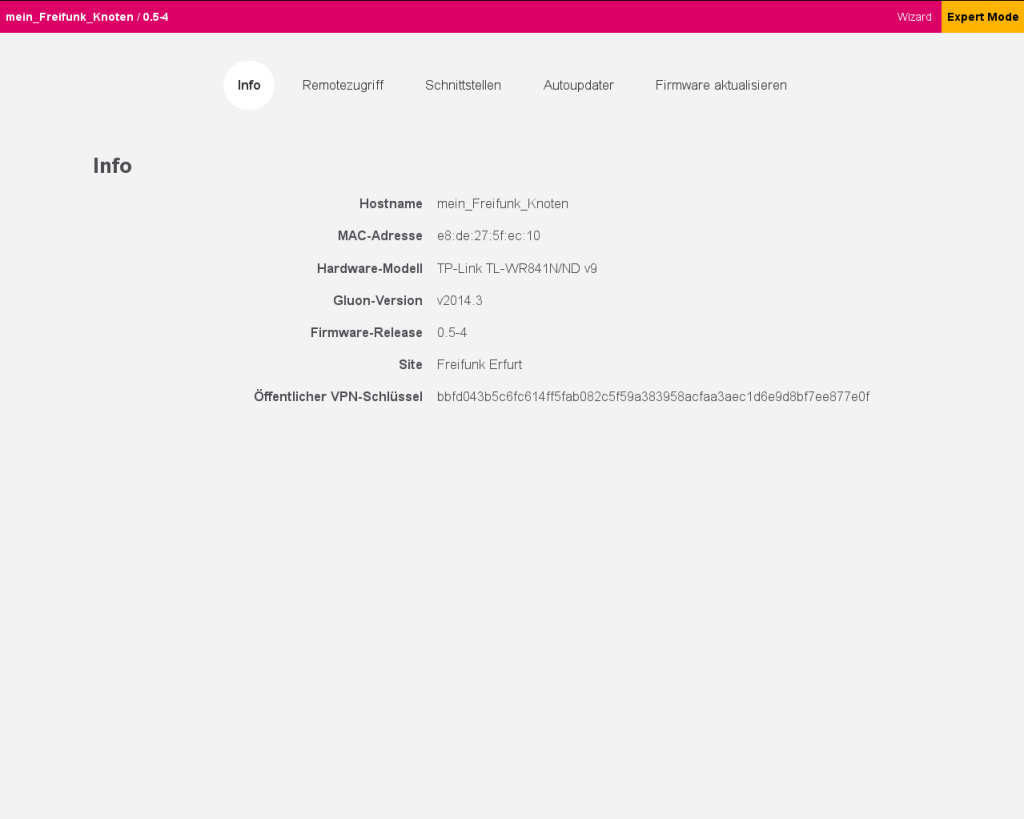
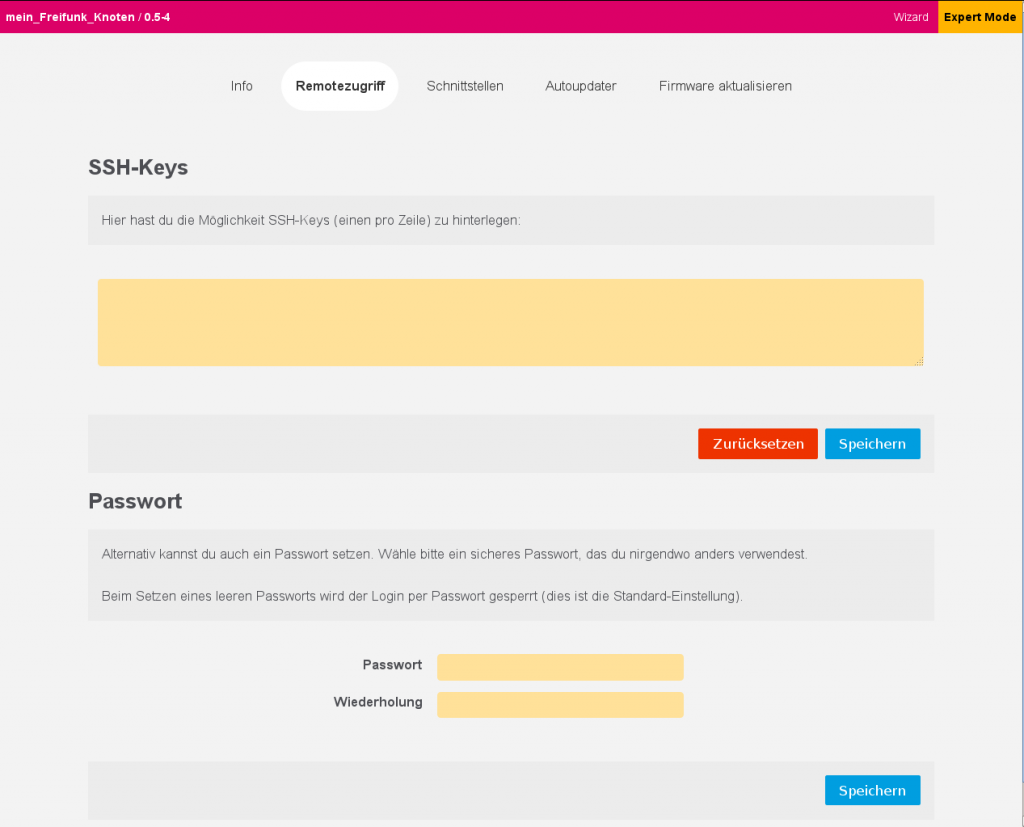
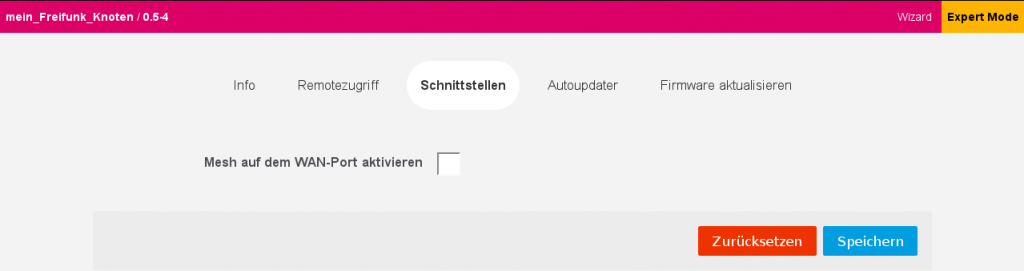
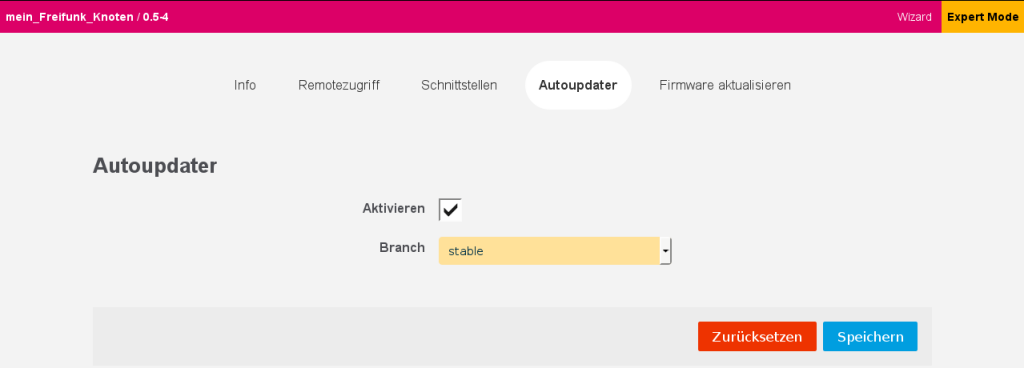
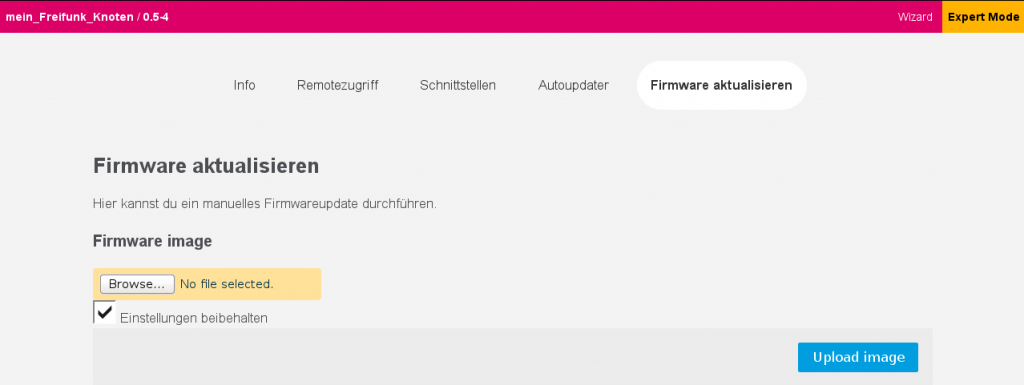

Pingback: Wie kann ich eigentlich mitmachen? | Freifunk ErfurtFreifunk Erfurt
Ich wollte gerade ein FW-Update (Ersteinrichtung) mit einem neuen TL-WR841ND durchführen krieg aber die Meldung:
http://i.imgur.com/wxaCtRd.png
Wie gehts weiter?
Hallo, danke für den Hinweis!
Welche Hardware-Version hat das Gerät? Es ist wahrscheinlich ein WR841 v10. Die Nummer siehts du auf der Unterseite bei den Barcodes rechts.
Für die v10 gibt es ein neues Firmware-Image, wir updaten es morgen. Dann ist die Datei mit der Bezeichnung v10 verfügbar und du kannst es problemlos flashen.
Pingback: Wie kann ich eigentlich mitmachen? | Michael´s private Webseite
Hallo ,
ich finde Freifunkt ist eine tolle Sache und deshalb würde ich gerne mitmachen …
Ich habe mir auch sofort den Router TL-WR841N geholt …
Leider habe ich mitbekommen das der Router V11.1 ist, deswegen bekomme ich auch immer die Meldung „Error code: 18005
Upgrade unsuccessfully because the version of the upgraded file was incorrect. Please check the file name.“.
Giebt es eine möglichkeit auch mit der Version mitzumachen ?
mfg
Hallo,
Viele ganz neuen Geräte werden unterstützt, brauchen aber eine neue Firmware-Version. Wir haben immer die neuesten Firmware-Dateien unter experimental Preview liegen, die sind aber ungetestet.
Für den 841 v11 gibt es diese Datei: http://firmware.erfurt.freifunk.net/experimental-preview/factory/gluon-ffef-1.3.0-20160724-tp-link-tl-wr841n-nd-v11.bin
Falls es noch ausführlichere Fragen gibt, bitte an technik@erfurt.freifunk.net schreiben.
Hi, der Link zur v11 Software zum TP-Link funktioniert leder nicht mehr.
Dieser hier ist (aktuell) der Funktionierende: http://firmware.erfurt.freifunk.net/experimental/factory/gluon-ffef-1.3.2-20161219-tp-link-tl-wr841n-nd-v11.bin
hallo gibts eigentlich noch frifunk firmware für die siemens se505 gerät? habe davon noch mehrere und würde die gern nutzen
Hallo Martin,
der SE505 ist hoffnungslos veraltet. Am Besten mal in diese Liste hier schauen: http://wiki.freifunk.net/Freifunk_Firmware_Gluon/Hardware